1. Motion Blur & the Transform Effect
The Transform effect can be used to animate text or pictures in a variety of ways. For those who caught our tutorial on creating a zoom blur in After Effects, you may remember that using the Transform effect can give you the ability to customize Motion Blur based entirely on the movement of elements in your shot. This is a powerful feature that has been present in Premiere Pro for quite some time.
By applying the Transform effect to your footage, you have a secondary control over many aspects of your footage, including:
- Position
- Scale
- Rotation
To get a little bit of Motion Blur on an animated text:
- Uncheck Use Composition Shutter Angle.
- Then You can set your own value manually. A value of 180 degrees allows for your elements to display the highest amount of Motion Blur possible based exclusively on their movements.
Give it a shot! It’s a subtle effect that adds that necessary layer of polish to your video.

2. Bezier Keyframes
One of the hallmarks of a clean and modern effect is adding a touch of realism. In real life, objects don’t simply immediately achieve their top speed in an instant. Instead, there’s a slight acceleration when they begin and a deceleration when they end.
Adding Bezier keyframes add a degree of realism to your elements. What this does is it creates a realistic “ease-in” and “ease-out” effect on any movement, which makes it look much more natural. The best part is that it’s incredibly simple, and can be done in just two steps.
- Select your two Keyframes.
- Right-click and go to Temporal Interpolation, and then down to Bezier.
By doing this, you can keep your footage from looking cheap and unrealistic. Try it out for yourself!
3. Speed Graphs
For many After Effects users, one of their favorite features is the ability to use a speed graph. This intuitive design allows you to manually adjust and customize the speed and motion of your keyframes in a non-linear way.
This is great for adding your own extreme versions of an ease-in or if you want your elements to coast to a gentle stop. Many people don’t realize that a version of this speed graph is available for your keyframes inside of Premiere Pro as well, and it’s very easy to do.
- After making a keyframe, go to that particular aspect (Position, for example).
- Click the arrow to the left of the stopwatch.
- This will drop down the speed graph for that parameter and allow for you to customize with maximum freedom.
4. A Better Ease In
You can enhance your video by adding an additional clip or a logo. You can play around a bit and place the logo over the clip you want it to appear.
For a smoother transition, right-click on the Keyframe > Temporary Interpolation > Ease In.
5. Timesavers
Some of the effects and elements you are gonna use over and over. There are tools that speed up your editing process a lot, for example Transitions package. It lets you use already pre-made seamless transitions to hide cuts between your scenes, adds a professional look and greatly saves your time.
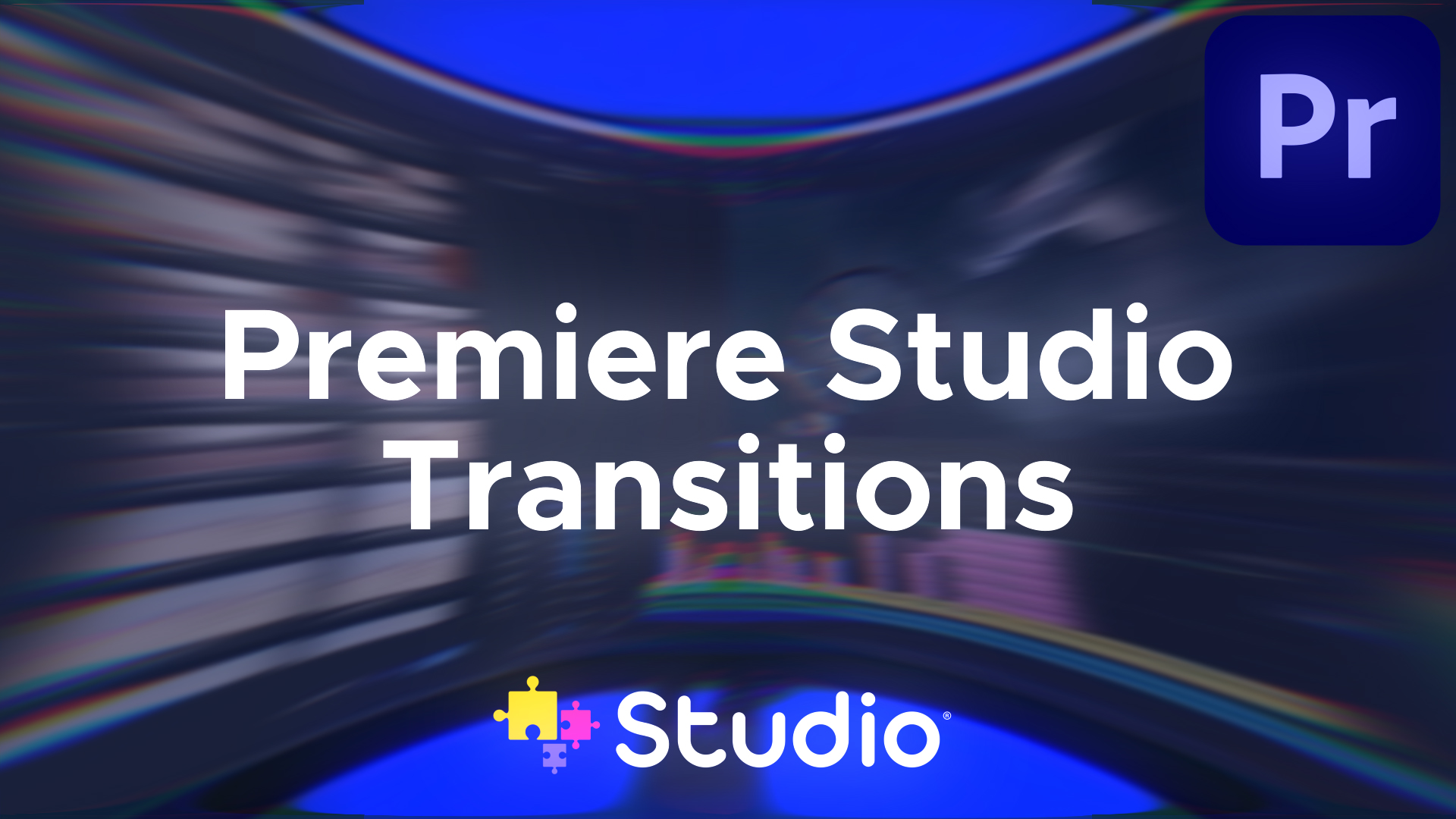
6.Track Mattes
One of the most surprising things to many After Effects users is that track mattes are actually available to create inside of Premiere Pro. This effect takes an element found on a layer above it and uses it as a map for what to display and what not to display.
It may seem complicated but put simply — it allows for you to create a solid object and tell Premiere to only show text when it’s located on top of that object. By doing this, you avoid needing to do complicated masking that can be tedious and time-consuming. But track mattes have a variety of other uses, so try it out and see what you can come up with for yourself!
7. Adjustments Layers
Considering an environment where a lot of effects and edits are repeated on the video editing process, adjustment layers can be a blessing! For instance, if need to add multiple effects on each clip, it’s best to do that only once.
To get rid of all these involved hassles, make use of an adjustment layer and add in all the effects. Highlight your Project Manager > File > New > Adjustment Layer, save it and drag it at the top of the footage you want to apply to. Now make the changes you want to apply. You’ll see everything underneath the adjustment layer will display your effect. Believe us, this will save you a lot of time.

Premiere Pro tips and tricks are super helpful to streamline the editing process, as well as simply making it a bit more fun! No matter how long you’ve been working in Premiere, chances are there are still a few sneaky little tricks you don’t know about yet.
If these sound like something you might use, give them a go! Let us know in the comments how they work for you, and if you have any other little tricks up your editing sleeve.
This article was partially taken from MotionArray





