If you're a video editor, chances are you've had to switch between different non-linear editing (NLE) platforms at some point in your career. Maybe you started using one NLE but then had to switch to another for a new job. Or maybe you're just curious about what other editing platforms are out there and want to try them out.
Whatever the reason, if you need to move your timeline from one NLE to another, XML files are the way to go. In this article, we'll take a look at what XML files are and how you can use them to move your timeline from one NLE to another.
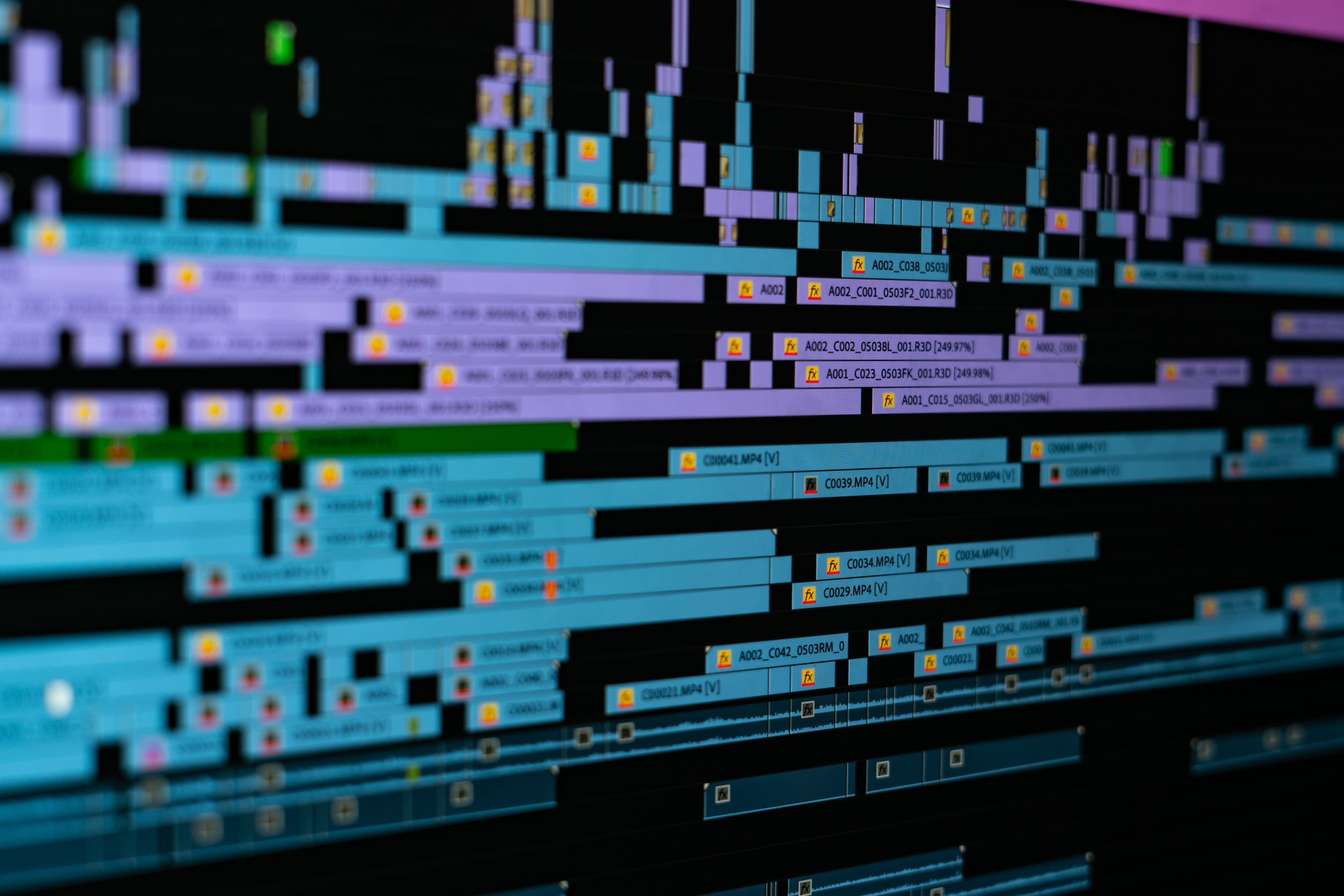
What Is an XML File?
XML stands for eXtensible Markup Language. XML files are similar to HTML files as they both use tags to structure data. However, while HTML has a fixed set of tags used to display data in a web browser, XML has no such set of tags. Instead, the tags used in an XML file are defined by the file's creator.
This flexibility is what makes XML files so useful for video editors. When you export your timeline as an XML file, all the information about your project—including media files, effects, and transitions—is encoded in the XML file. This means you can import your XML file into another NLE, and all your project data will be there just as you left it.
How to Export an XML File
Exporting an XML file from your NLE will vary depending on which platform you're using. However, the general steps are as follows:
- Open your project in your NLE of choice.
- Select the option to export your project as an XML file. This option is usually located in the File menu.
- Choose a location to save your XML file and give it a name.
- Click the Export button.
Your XML file will now be saved and can be imported into another NLE.
Premiere Pro to Final Cut Pro
If you're using Adobe Premiere Pro and want to switch to Final Cut Pro, there's good news: Premiere Pro can natively read XML files exported from Final Cut Pro. You don't have to do conversions or other workarounds; you can simply export an XML file from Final Cut Pro and import it into Premiere Pro.

Premium Pro can also read XML files exported from Avid Media Composer. However, there are a few things to keep in mind when doing this. First, Premiere Pro may not be able to import all of the media files used in your project if they're not already in a format that Premiere Pro can read. Secondly, any transitions or other effects used in your project may not be imported correctly or at all. For this reason, it's generally best to export an XML file from Avid Media Composer and then import it into Premiere Pro rather than the other way around.
To import an XML file into Premiere Pro, simply go to the File menu and select Import. Then, choose the XML file you want to import and click Open. Premiere Pro will now import your timeline and all of its data.
Final Cut Pro To Adobe After Effects
If you're using Final Cut Pro and want to switch to Adobe After Effects, there's also good news: you can use an XML file to do so. Like with Premiere Pro, you can export an XML file from Final Cut Pro and import it into After Effects. However, there are a few things to keep in mind when doing this. First, After Effects may not be able to import all of the media files used in your project if they're not in a compatible format. Second, After Effects may not be able to import all of the edits you made in Final Cut Pro. So, if you're planning on switching from one NLE to another, it's always a good idea to export an XML file and test it before fully committing to the new software.
Tips For Working With XML Files
Here are a few tips to keep in mind when working with XML files:
- Make sure you're using the latest version of your NLE. Some older versions of popular NLEs, such as Avid Media Composer, don't support XML files.
- Be aware that not all NLEs support all features. For example, if you're using an NLE that doesn't support certain video codecs, those codecs will be automatically converted to a supported format when you import your XML file.
- Pay attention to file paths. When you export your XML file, all of the media files used in your project will be copied to the location you specify. Make sure you have enough space on your hard drive for all of these files.
- If you're moving your timeline from one NLE to another, take the time to learn the new NLE's workflow. Even if the basic interface elements are similar, there will likely be some differences that you'll need to get used to.
- By following these tips, you can make sure that your transition to a new NLE is as smooth and seamless as possible.
XML files are a powerful tool that can be used to move your timeline from one NLE to another. By following the steps outlined in this article, you can ensure that your project data is transferred safely and accurately. So when you're ready to switch to a new NLE, don't forget to export your project as an XML file!





