Animation is a series of drawings put together to create the illusion of movement. When an artist sits down to create an action for animated character, he or she will need to draw out the entire action in all its nuances. Using keyframes is the one successful way to do this. In hand-drawn animation, a keyframe is a specific frame in animated motion that the animator uses as a guide to build the rest of his work.
We suppose you don’t stop on animation, but also use other tricks, for example, transitions https://studioplugins.net/product/premiere-transitions.

How to make a keyframe animation
Let's see how to create animation by keyframe step by step in the program Premiere Pro:
1. Find the clip you want to animate and go to its “Effects panel”. Under the “Movement section”, click the small stopwatch next to “Scale and Position”. On your “Effects timeline”, two tiny diamonds will appear on the right. These are your keyframes.
2. Play the clip forward a few frames and change the scale and position to the desired settings.
3. Move the last keyframe marker to the end of the clip and the first keyframe marker to the top. Then watch your clip magically move.
Now let's talk about 5 ways to change keyframes. Changes should be made during step 3.
The slow zoom
Slowly increase the size of the clip - adding movement - with the zoom effect. Basically, it just sets two keyframes that slowly zoom-in on the image.
To do this, place a keyframe marker at the beginning of the movie. Then scroll all the way down, place another one and set the scale to 110 instead of 100. This will gradually increase the size of the clip. You can turn this into a zoom-out by switching the first keyframe to the last.
The fast zoom
Fast zoom is a way to quickly enlarge a picture. Be careful when using this because it can be a little annoying for your audience. As with anything related to editing, give it a try and see how it works. To add a fast zoom, just follow the same steps as for the slow zoom, but instead of setting the zoom to 110, set it to 200.
Slider or tracking motion of actor
The slider will create a panning effect in your video.
The idea behind this animation is simple - crop 4K frames, set position keyframes by moving the image from left to right or vice versa. This will give you a panning effect as if someone is controlling the camera. While this mostly applies to 4K video footage, you can also do it with 1080p - just expect a major loss in quality.
To achieve the effect, scale the image by 150 (don't press the stopwatch), then drag your position left or right. Then, set your next keyframe at the end of the clip and drag your position back to where it started.
Rotate effect
The rotation effect creates a soft filling of the other world.
To do this, first enlarge the image by zooming-in to 150. This is necessary to ensure your image can fill the entire frame when you start rotating. Then follow the instructions to zoom-in, set keyframes from the beginning to the end of the clip, and then change the amount of rotation. You will see your image start to rotate as the clip plays.
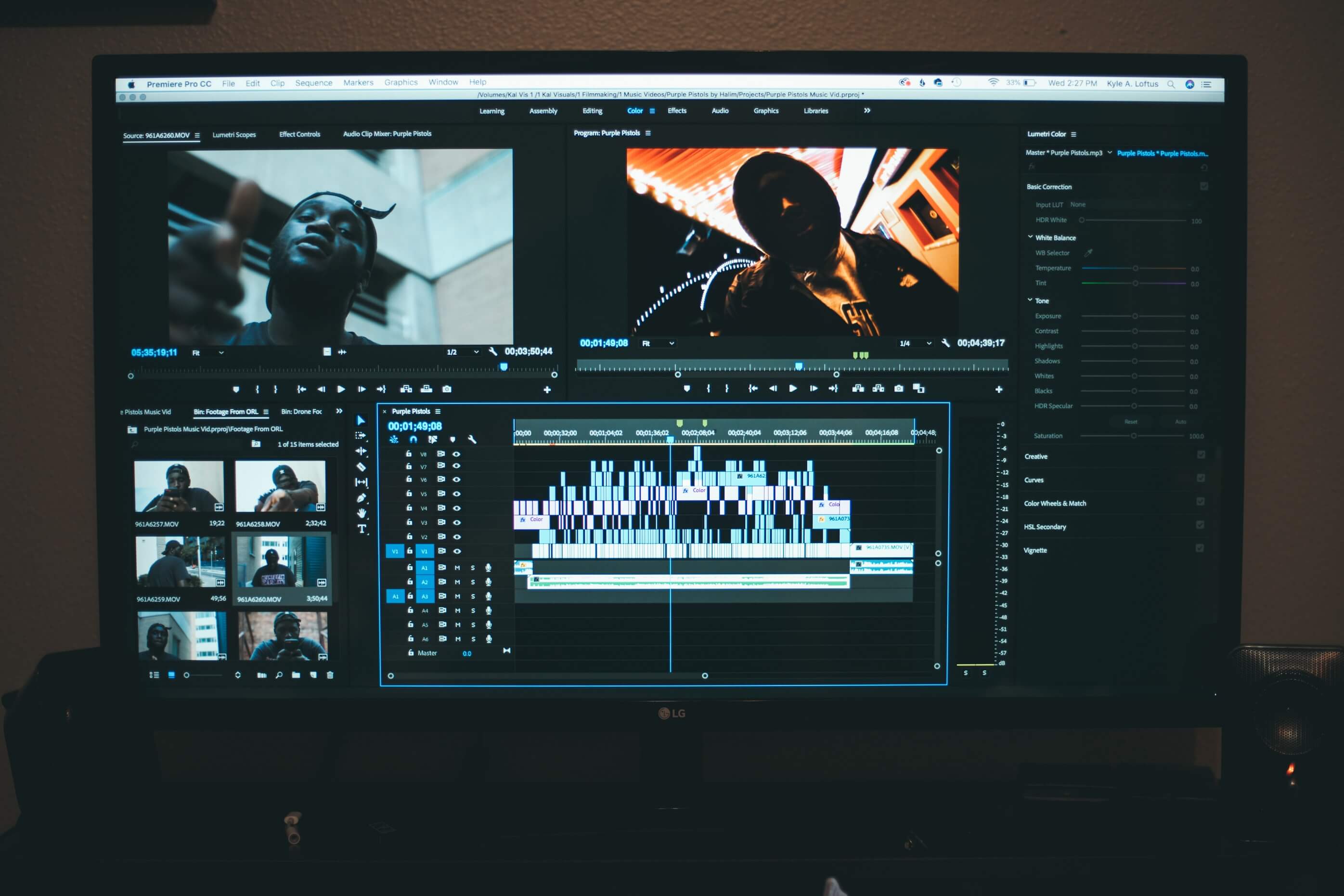
Apply keyframes to every clip
Finally, you can do keyframe editing by copying the settings to an animated clip and pasting them (using the attributes) to other clips in the timeline. It's a quick way to apply keyframes to every clip.
To do this, right-click on your clip and hit “Copy”. Then, right-click on the clip you want to keyframe and click “Past Attributes”. After you have copied and pasted, you can go in and adjust the zoom speed or whatever effect you've applied. This allows you not to go through every clip and apply the same workflow.
Conclusion
You can create animation using keyframes in different ways. Try this 5 key methods that will help you quickly achieve amazing results. Use other methods also, for example, presets https://studioplugins.net/product/ae-text-presets.





