Even the readiest camera crews occasionally capture the boom pole in their movie footage, despite everyone's efforts. The explanation is straightforward: The camera operator occasionally needs to quickly alter the frame while the boom operator works to maintain the mic as near to the actor as possible, just out of view.
As a consequence, your film will occasionally have a boom mic at the top. Additionally, the shot will need to be altered in some way before it can be used in the finished movie.
The black bars on top and bottom of your film should cover the mic if you're shooting in a higher aspect ratio than you want to edit your project in. If not, you'll need to delete the microphone digitally. Let's examine the quick and simple procedures for removing undesirable elements utilizing Adobe Premiere and DaVinci Resolve.
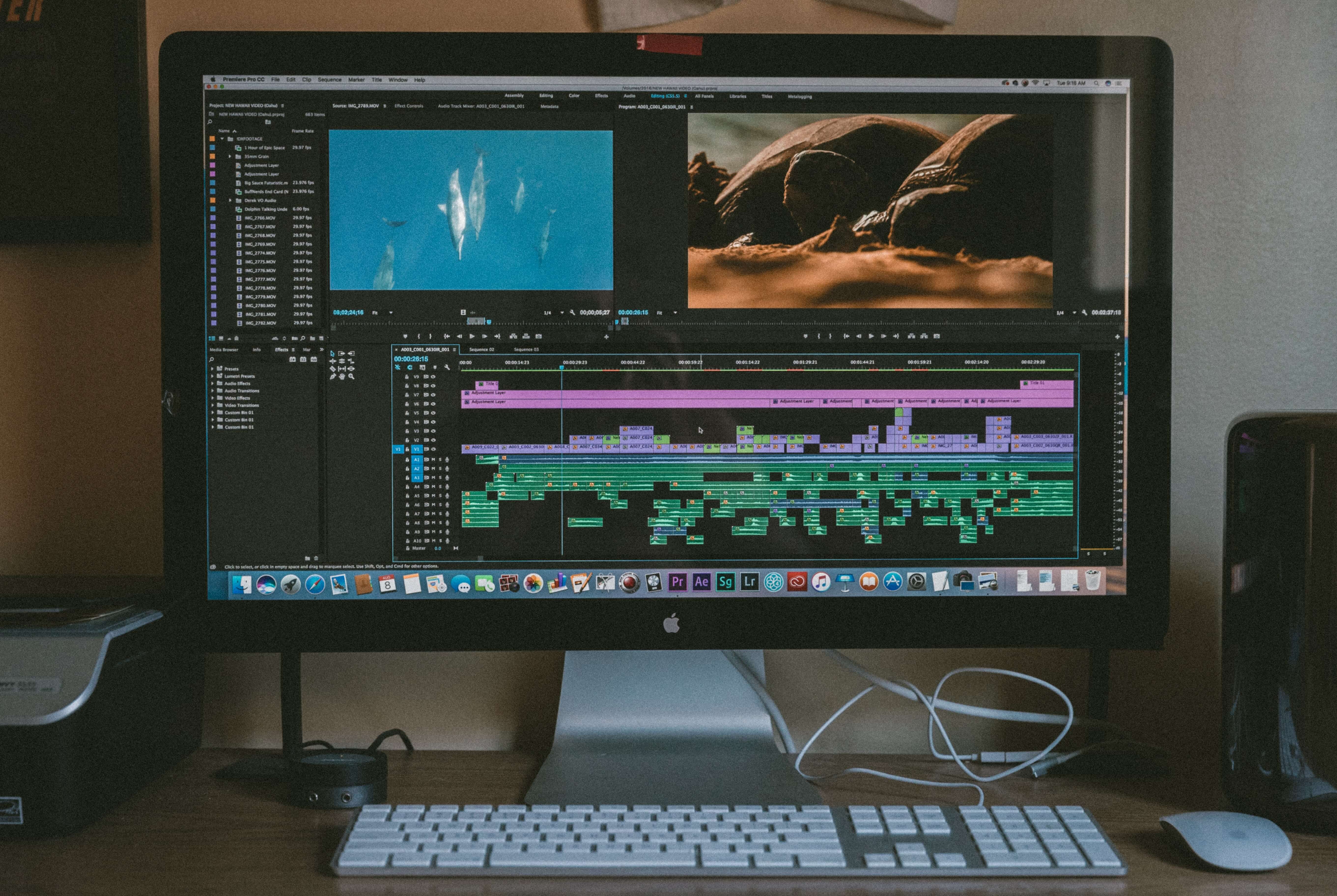
Removing a Boom Mic in Premiere Pro
Doing it in Adobe Premiere Pro is extremely easy. You’ll need only a few tools you probably already are familiar with. The overall principle is simple: we’ll track the mic on the shot frame by frame and then, fill the hole left by removing the mic.
First, let’s use the pen tool to outline the mic in the shot. Choose the frame where the mic is shown to the fullest.
Next, follow the course of the item through the frames using the play-forward and play-back controls located just beneath the mask's name. To make the margins of the mask less noticeable, you can apply feathering.
Now that we’ve successfully traced it, let’s erase the mic. Use Shift+E for a frame where the mic isn’t in the shot. Check the “import into project” box if it’s not selected yet. To keep colors constant, use PNG instead of JPEG.
Place your still image on the layer beneath the one that is being masked, then turn the mask back on. Now that the still frame is acting as a clean plate, the mic will be invisible.

Removing a Boom Mic in DaVinci Resolve
The same technique will be applied in Resolve, but this time we'll utilize a different section of the same video as the clean plate rather than a still image. If the backdrop is intricate or moving, this can be particularly helpful.
Create your project in the same manner as Premiere, layering two copies of the same clip in the timeline. Trace the mic boom at its most exposed place by selecting the top clip and using the window tool's path option.
Track the item backward and forth using the tracker by clicking on it and following it until it vanishes. When paths continue to exist after the object has vanished, switching to the Tracker's Frame tab and manually setting a last keyframe with the mask off sometimes be helpful.
To transmit the mask route, you must create an Alpha Output to your node network and attach the Mask Alpha to it. The last step is to reverse the Alpha Key Output on the Key tab.
Now that the bottom layer is selected, go to the Sizing tab and change the pan and tilt such that a comparable portion of the same shot fills the gap left by the mask. Before you find a decent match, you might need to look about (and perhaps resize the lower clip).
The finished product is a clear shot devoid of a boom mic. Previously useless footage has improved to the point where no one will even notice that something was wrong with a few frames.





